Detección de averías en un equipo informático
En los PC actuales, la mayoría de los problemas que se relacionan con el software pueden solucionarse instalando y configurando de nuevo. Algunas problemas de software pueden deberse a la instalación de algún elemento de hardware y la incompatibilidad del hardware con el software. También incompatibilidad entre la placa y cualquier elemento que tenga que montarse sobre ella.
Cuando el ordenador no funciona se intenta localizar el fallo en dispositivos hardware o en algún otro componente del ordenador, y siempre buscar soluciones que aparentemente son lo mas sencillo de solucionar, aunque parezcan evidentes.
Comprobaciones iniciales
Una vez que hemos montado un PC, tenemos que hacer un estudio inicial para evitar problemas.
Tenemos que comprobar que:
- Si la placa base esta bien conectada a la caja y recibe la energia de la fuente de alimentación.
- Si el microprocesador,disipador y el ventilador están bien conectados y sujetos y en la posición adecuada.
- Si los módulos de memoria RAM están bien insertados.
- Si los conectores de discos duros están bien conectados a la fuente de alimentación y a la placa base.
- Si los conectores del frontal de la caja están bien conectados a la posición indicada en la placa base.
Señales de aviso luminosas y acústicas
La placa base emite una serie de pitidos para comunicarnos el estado del sistema.
- Un único pitido indica que todo está correcto.
- Uno,dos o tres pitidos suele indicar error de memoria, que no se ha instalado correctamente, la velocidad de la memoria es incompatible con la placa base o un zócalo averiado en la placa base.
- Un pitido largo y dos o tres cortos suele ser un fallo en la tarjeta de vídeo.
- Seis pitidos es un fallo del teclado.
- Ocho pitidos suele ser problema de la tarjeta de vídeo.
Estos pitidos no son los mismos para todas las BIOS, pueden cambiar ya que cada una tiene un código distinto.
Fallos comunes
Algunos de los fallos más comunes que podemos encontrarnos pueden ser:
- El ordenador no hace nada cuando enciende.
- No se ve nada en el monitor.
- El equipo no detecta el disco duro.
- No se mueve el puntero o el teclado no responde.
- Las unidades CD/DVD no leen los discos.
Fallos en la fuente de alimentación
La fuente es un componente que suele ser el responsable de la mayoría de fallos del PC. Suelen aparecer fallos por falta de suministro de energía eléctrica.
Los problemas eléctricos más comunes son:
- Picos: Fluctuaciones de alto voltaje que se producen inesperadamente y que suelen durar un breve periodo de tiempo.
- Apagones: Perdida por completo de la corriente eléctrica.
- Sobrevoltajes: Aumento del voltaje fuera de los niveles normales que no cae de forma súbita, sino que se mantiene, no como los picos.
- Caídas de voltaje: Es lo contrario al sobrevoltaje.
Los síntomas mas comunes que pueden decir si es un problema de alimentación son:
- El PC se bloquea o se reinicia sin razón.
- Se producen fallos en los discos duros, errores de escritura, de acceso a archivos...
- Errores en la transmisión de datos entre los nodos de una red.
- Algún componente interno falla.
- Las luces oscilan y su intensidad varía.
- El PC se comporta de forma extraña al conectar un dispositivo de elevado consumo.
Los supresores de voltaje o los sistemas de alimentación interrumpida son dispositivos que se pueden utilizar para proteger el ordenador y su fuente de alimentación.
Fallos en el chequeo de la memoria
Los problemas en la memoria son difíciles de solucionar. Se producen durante el proceso de inicio o cuando se está ejecutando una aplicación.
Alguna situación en las que ocurren estos problemas son:




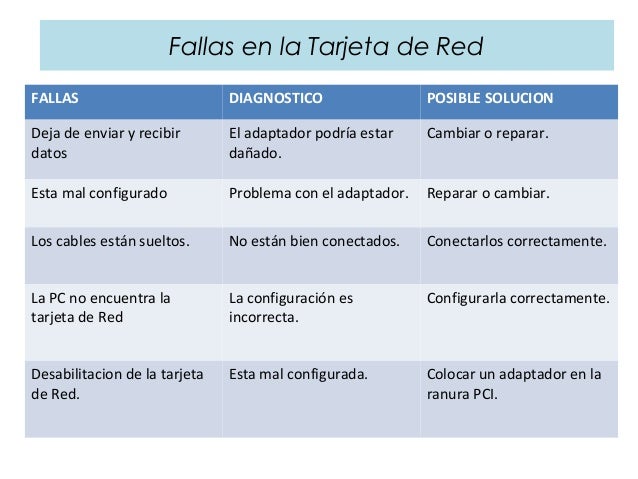


Es una herramienta que realiza un extenso y detallado análisis del PC, muestra todos los aspectos del sistema referentes a hardware, software, configuración de red, etc.
No necesita ser instalado, es un ejecutable que reúne toda la información disponible y muestra en una sencilla interfaz una estructura en árbol en la que se clasifican los distintos elementos analizados por Aida64.
También facilita enlaces a la web del fabricante para mayor información, o a la página de descarga de controladores.
Puede crear informes con los datos que quieras y en varios formatos.
Para obtener una información mas detallada, y no solo las propiedades de los componentes, tendremos que mirar por cada nodo y seleccionamos los elementos que los componen. Los nodos son:
Alguna situación en las que ocurren estos problemas son:
- Después de instalar la memoria, en el proceso de arranque no aparece nada en pantalla, y hemos de asegurarnos de que el módulo de memoria está perfectamente encajado en su zócalo y la velocidad de memoria es compatible con la memoria que puede soportar la placa base.
- Durante el proceso de arranque el conteo de memoria mostrado esté equivocado y sea menor que lo que debería.
- El ordenador muestra mensajes de error de la memoria y puede ser debido a un módulo de memoria que falla o algún otro problema con la placa base.
- Problemas de memoria relacionados con el software.
- Un ordenador funciona correctamente hasta que empieza a tener problemas de memoria, debemos de desencajas y encajar de nuevo los módulos de memoria y revisar los contactos y los conectores en la ranura. También es debido a que el calentamiento del ordenador haya dañado la memoria u otros componentes.

Problemas con el microprocesador
Cuando un microprocesador no funciona, la solución es remplazarlo, aunque muchos de los problemas del microprocesador tienen que ver con otros elementos.
Algunos de los síntomas que indican un posible fallo del microprocesador son:
- El ordenador no arranca.
- El ordenador funciona pero no inicia el sistema operativo.
- El ordenador deja de funcionar durante el proceso de inicio del sistema operativo.
- El ordenador de repente tiene problemas de error de paridad POST en muchos dispositivos.
- El ordenador se bloquea a los minutos de su funcionamiento.
Debemos de revisar el enfriamiento del microprocesador y del sistema, la conexión de energía a la placa base y limpiar el interior de la caja del ordenador.


Calentamiento del microprocesador
Cuando un ordenador inicia sin problemas y funciona correctamente pero al tiempo se detiene, es probable que el microprocesador se esté recalentando.
Cuando esto ocurra, debemos de apagar el ordenador, dejar un par de minutos de descanso para que el micro se enfríe, y si vuelve a repetir la situación es que el micro no se ha enfriado lo suficiente o que se necesita agregar un ventilador o un disipador de calor al micro o agregar ventiladores de enfriamiento extras a la caja.
También debemos de comprobar la configuración de la CPU en la BIOS y ver si la velocidad del micro esta aumentada.
Problemas con la placa base
La placa contiene la mayoría de componentes de procesado del sistema. El POST de la BIOS examina todas las subsecciones de la placa base cada vez que se conecta la alimentación del sistema, de forma que la mayoría de problemas se detectan bastante antes de que arranque el sistema operativo.
Para ayudarnos a averiguar y corregir problemas en la placa base, debemos de:
- Comprobar todos los conectores.
- Verificar que todos los componentes están conectados a la placa.
- Comprobar si la placa tiene objetos extraños, ya que un trozo de cable, un tornillo,etc. puede dar un cortocircuito que puede desactivar la placa.
- Mirar todos los tornillos de la placa base y comprobar que no toquen las trazas del circuito impreso.

Problemas con disqueteras, CD o DVD
Si encontramos problemas al arrancar desde disquete debemos de revisar si el disquete es un disco de arranque y la BIOS debe de estar configurada para que la unidad de disco sea el primer disco de arranque, y que la unidad de disquete este bien conectada a la fuente de alimentación y a la placa.
Problemas con las tarjetas de expansión
Los problemas con las tarjetas de expansión son fáciles de diagnosticar, porque dejan de funcionar y dejar de prestar su funcionalidad. Pueden ser problemas de que el driver de la tarjeta no esté actualizado, asique hay que asegurarse antes de esto.
La tarjeta de vídeo
La mayoría de problemas de la tarjeta de vídeo se detectan fácilmente porque son visuales y se muestran en el monitor. Debemos de revisar las conexiones, si después de comprobarlas sigue sin verse, probamos en otro monitor que funcione , si continua comprobamos que la tarjeta está instalada y ajustada correctamente.
También probar la tarjeta de vídeo en otro equipo para comprobar si funciona o no. Si ninguna de las opciones son el problema porque lo hemos comprobado en otro monitor/equipo, el problema puede estar en el controlador de vídeo.


La tarjeta de sonido
Las averías en las tarjetas de sonido no son muy habituales, si detectamos problemas lo mas habitual es sustituirla por otra, pero primero debemos de comprobar que las conexiones están correctas y que el volumen en la tarjeta de sonido y altavoces estén activos.

La tarjeta de red
Cuando tenemos un ordenador conectado a una red local mediante una tarjeta de red y de pronto el ordenador no puede trabajar en la red, haremos las siguientes comprobaciones.
- Que la tarjeta esté bien conectada y ajustada en la ranura de expansión en la placa base.
- Que el cable de red esté bien conectado a la tarjeta.
- Que el cable funcione correctamente.
- Utilizar el comando PING.
- Muchas tarjetas de red vienen con un software de diagnóstico, que al ejecutarlo indicará si la tarjeta está bien o no.
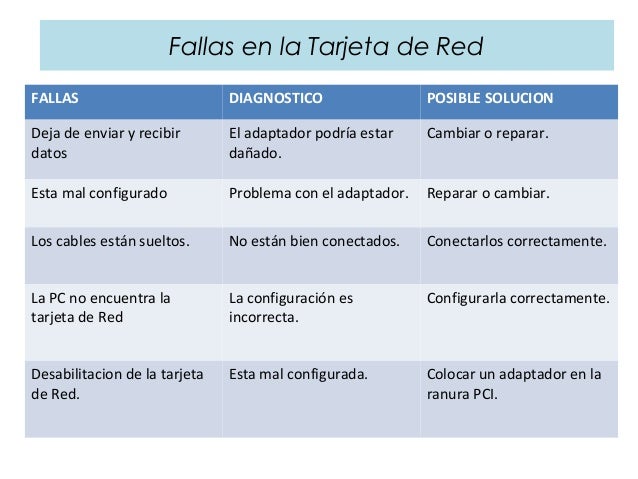
Problemas con los periféricos
Lo primero es comprobar que los dispositivos estén bien conectados al ordenador.

El teclado y el ratón
Cuando uno de estos periféricos no funcionan en un ordenador, comprobamos si funcionan en otro ordenador o es simplemente un problema en el conector, y si es así deberemos de cambiar los conectores, cambiando la placa base.
El monitor

Cuando no se ve la imagen en la pantalla, debemos de comprobar que el monitor recibe energía eléctrica, que está bien conectado el cable que va del monitor al ordenador y que esté encendido.
Si sigue sin verse la imagen, puede que la regulación de luz y contraste no sea correcta. Si aun así sigue sin verse, puede que el problema esté en la tarjeta de vídeo. Lo último que comprobaremos es que el monitor no esté estropeado.
La impresora

Alguna de los problemas más comunes son:
El monitor

Cuando no se ve la imagen en la pantalla, debemos de comprobar que el monitor recibe energía eléctrica, que está bien conectado el cable que va del monitor al ordenador y que esté encendido.
Si sigue sin verse la imagen, puede que la regulación de luz y contraste no sea correcta. Si aun así sigue sin verse, puede que el problema esté en la tarjeta de vídeo. Lo último que comprobaremos es que el monitor no esté estropeado.
La impresora

Alguna de los problemas más comunes son:
- La impresora no imprime, puede que esté apagada, no haya papel en la bandeja o que no esté bien conectada o la cubierta abierta.
- Puede que necesitemos cambiar los cartuchos de tinta o que se produzca un atasco de papel.
- Si la impresora parece que este todo bien y sigue sin imprimir, comprobaremos a reinstalar el software.
Incompatibilidades y ampliaciones hardware
Cuando adquiramos hardware para un equipo, debemos de tener en cuenta problemas de compatibilidad. Cada fabricante desarrolla hardware y software y cada uno ofrece una solución única para sus productos.
La mayoría de casos se producen incompatibilidades entre hardware y software.
A la hora de ampliar nuestro PC, debemos de tener muy en cuenta las características de la placa base, y si compramos un elemento hardware comprobamos que es compatible con la placa base.
Herramientas de diágnostico
Desde el principio de la informática personal, existen programas que diagnostican nuestro PC, analizando el ordenador y generando un informe detallado sobre sus componentes de hardware, el sistema operativo, aplicaciones, extensiones,etc.
Aida64

Es una herramienta que realiza un extenso y detallado análisis del PC, muestra todos los aspectos del sistema referentes a hardware, software, configuración de red, etc.
No necesita ser instalado, es un ejecutable que reúne toda la información disponible y muestra en una sencilla interfaz una estructura en árbol en la que se clasifican los distintos elementos analizados por Aida64.
También facilita enlaces a la web del fabricante para mayor información, o a la página de descarga de controladores.
Puede crear informes con los datos que quieras y en varios formatos.
Para obtener una información mas detallada, y no solo las propiedades de los componentes, tendremos que mirar por cada nodo y seleccionamos los elementos que los componen. Los nodos son:
- Placa base: Proporciona información detallada sobre el procesador, la CPU, la placa, la memoria, el módulo de memoria, el chipset y la BIOS.
- Sistema operativo: Nos da detalles del sistema operativo, de los procesos que están abiertos, de los controladores del sistema, de los servicios,etc.
- Servidor: Detalla datos de las carpetas y archivos compartidos, archivos abiertos, seguridad de la cuenta, datos del dominio y el servidor de conexión, usuarios del equipo, grupos locales y globales.
- Monitor: Detalla los datos de la tarjeta gráfica, del dispositivo asociado, del monitor, de las propiedades y efectos gráficos del escritorio.
- Multimedia: Da los detalles de los dispositivos de audio, de los controladores, de los dispositivos MCI.
- Almacenamiento: Detalla datos de los dispositivos físicos y lógicos de almacenamiento y describe los estándares ATA asociados al disco duro.
- Red: Detalla información sobre la red de Windows y de Internet, recursos de la red, del correo electrónico, de las rutas de red e información del historial de Internet con varios navegadores.
- DirectX: Toda la información de los controladores DirectX, de vídeo, de sonido y de música. Es una extensión del S.O. Windows. Esta tecnología sirve para que los juegos y otros programas utilicen las capacidades multimedia del equipo.
- Dispositivos de hardware: Muestra toda la información relacionada con los dispositivos hardware del equipo.
- Programas: Podemos ver todos los programas que se ejecutan al iniciar el equipo, tareas programadas, la lista de programas instalados.
- Seguridad: Muestra información sobre las opciones de seguridad, antivirus, cortafuegos,etc.
- Configuración: Ofrece información de las variables de entorno, los iconos del panel de control,etc.
- Base de datos: Aparece información sobre recursos y controladores para el acceso a base de datos.
- Rendimiento: Podemos hacer comparativas de operaciones de lectura y escritura de la memoria.
Con el Aida64, podemos hacer diferentes pruebas del sistema:
- Medir el rendimiento de los dispositivos de almacenamiento.
- Pruebas de rendimiento de la memoria y la caché de memoria.
- Test de calibración, color, visualización geométrica y enfoque del monitor.
- Pruebas de estabilidad del sistema.
- Visualizar las características de la CPU en funcionamiento.
Aparte de Aida64 también existen otras herramientas de diagnóstico como "SiSoft Sandra", "PCMark 7" o "Burn in Test de Passmark".
Herramientas de recuperación de archivos
Puede pasar que perdamos datos almacenados en nuestros discos duros, debido a daños lógicos o físicos de los medios de almacenamiento. El software de recuperación de datos ofrece la gran ayuda de recuperar con éxito los datos perdidos.
Las mejores herramientas para esto son:
- PC Inspector
- Bad CD Repair (Recupera información de CD rayados)
- Data Recovery Software

Otras herramientas
- Dr Hardware: Es un programa que proporciona información detallada acerca del procesador, BIOS, módulos SDRAM, sensor de chips, chipset del mainboard,etc.
- Driver Magician: Es una aplicación que busca los drivers que tienes instalados, telos muestra y permite hacer copias de seguridad de los que quieras.
- CCleaner: Es un software y herramienta de optimización y limpieza del sistema. Elimina los archivos que ya no son utilizados por el sistema y que producen un bajon del rendimiento en el equipo. También funciona como herramienta de privacidad al borrar el historial de los navegadores. Puede incluso realizar un análisis al registro de Windows en busca de errores.
- TuneUp Utilities: Limpia y optimiza el sistema operativo Windows en todas sus versiones actuales. Ofrece una mejora del rendimiento, un aumento de espacio en disco, orden en Windows y solución de problemas.
- Malwarebytes Anti-Malware: Busca, detecta y elimina todo tipo de malware. Los equipos cada vez se exponen mas a infectarse con virus, troyanos,etc. Pues esta herramiena permite detectar y eliminar los programas maliciosos más comunes y peligrosos.

Herramientas de diágnostico en Linux

Algunas herramientas de análisis y diágnostico de hardware en Linux son:
- cat/proc/cpuinfo: Es un fichero con la información básica sobre el procesador.
- Ispci: Muestra todos los dispositivos conectados por PCI.
- Ishw: Muestra una lista de todo el hardware de forma jerárquica.
- hwinfo: Consulta al hardware y aporta información sobre que drivers controlan.
- x86info: Informa de parámetros internos de la CPU.
- discover: Se usa para detectar recursos hardware.
- sysinfo: Se usa para hechar un vistazo rápido al hardware del equipo.
- hardinfo: Muestra información del sistema y realiza benchmarks.
Bibliografía
- Apuntes del tema.
- Busquedas en Internet.









