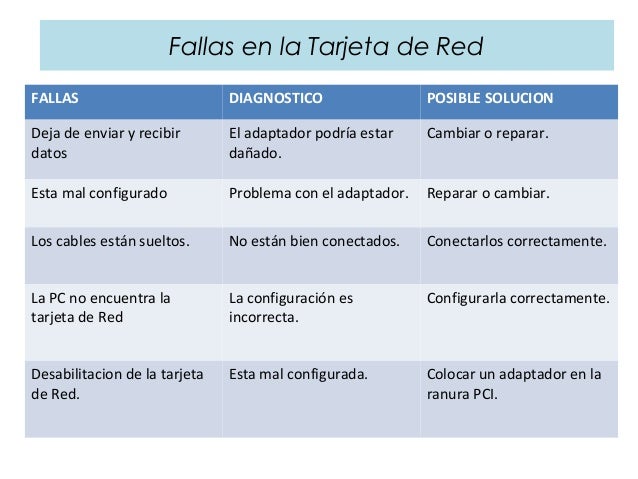Los nuevos ordenadores
Internet se ha convertido en el gran anfitrión de las TIC, y la tendencia más clara y firme
en el mundo de las TIC es la que está relacionada con la movilidad a través de los ordenadores portátiles, los teléfonos móviles y los equipos multimedia; a esto hay que añadir el auge de las videoconsolas que ofrecen la posibilidad
de ser conectadas a Internet. En definitiva, todos estos nuevos dispositivos son
pequeños ordenadores capaces de hacer cosas muy concretas.
Todo esto es posible gracias a los avances tecnológicos que permiten placas base cada
vez más pequeñas y de menor consumo, sistemas de refrigeración silenciosos, fuentes de
alimentación inteligentes que suministran energía solo cuando y donde se necesita, y un
largo etcétera de componentes y periféricos cada vez de mejor calidad y efectividad.
Estos dispositivos cuentan con:
- La CPU, con el sistema operativo.
- La memoria.
- La pantalla y el hardware de vídeo.
- Interfaces que permiten la conexión con otros dispositivos.
PDA o pocket PC
Es un tipo de micro ordenador
portátil de tamaño muy reducido que generalmente se controla mediante una
pantalla táctil.Cada vez se
usa más como un ordenador de mano y se está integrando con otros dispositivos como
los teléfonos móviles. Se le denomina también ordenador de bolsillo.
La PDA se usa con frecuencia en el ámbito de la educación, para tener un control actualizado
de los estudiantes. En el campo de la medicina para hacer diagnósticos, o escoger
los medicamentos adecuados. En bares y restaurantes se utiliza para tomar nota de los
pedidos. En servicios de paquetería controlan las entregas y devoluciones de los paquetes.
Incluso se puede utilizar la PDA como GPS.
Netbook
Un netbook es un ordenador portátil pequeño que sirve principalmente para conectarse
a Internet y hacer pequeñas funciones.

Notebook
Es un ordenador personal portátil, capaz de realizar la mayor parte de las tareas que realizan los ordenadores
de sobremesa, con similar capacidad y con la ventaja que involucra su peso y tamaño
reducido; sumado también a que tienen la capacidad de operar por un periodo determinado
sin estar conectadas a una corriente eléctrica (con batería).

Tablet PC
Una tablet PC es un ordenador portátil que cuenta con una pantalla táctil con la que se
puede interactuar con el ordenador sin necesidad de teclado ni ratón. Es más ligero que
un portátil y algo menos que una PDA.

Equipos compactos táctiles
Los PC todo en uno o equipos compactos táctiles son ordenadores con un bonito diseño. Estos equipos cuentan con un monitor, un teclado y un ratón, todos
los cables y piezas separadas desaparecen. Hace unos años incluir todo el hardware
en el monitor hacía que la potencia se viera un poco limitada, pero actualmente con la
llegada de los nuevos y la nueva tecnología que ofrecen los fabricantes hace posible la
creación de estos equipos.
Entre las ventajas de estos equipos podemos citar que ocupan menos espacio, son más
fáciles de transportar, generan menos rechazo entre los poco experimentados en informática
y son más atractivos visualmente. El gran inconveniente es que la ampliación de
estos equipos resulta más cara que la de un ordenador
clásico de tipo torre.

Los smartphones
Son teléfonos inteligentes que tienen las funcionalidades propias de un ordenador. Cubren las necesidades más demandadas de comunicación electrónica y la organización
de la agenda. Disponen de todo tipo de software: navegadores, clientes de
correo, aplicaciones ofimáticas, cámara, GPS, multimedia o juegos. También permiten la
instalación de programas para incrementar su funcionalidad.La mayoría de ellos incluyen una pantalla táctil o incorporan un mini
teclado.
El sistema operativo dependerá del fabricante:
- Android
- Apple iOS
- Microsoft

Los eBooks
Los libros electrónicos llegaron al mercado hace algunos años y se promocionaron
por su capacidad para ahorrar papel, dinero y espacio.
Varias compañías desarrollaron dispositivos portátiles especiales para
leerlos, que eran aproximadamente del tamaño de un libro normal.
A diferencia de las pantallas retroiluminadas, facilita
la lectura dando la impresión de que la pantalla es como el papel
impreso, además hay que añadir la enorme duración de la batería de
los eBooks.
La tinta electrónica tiene las siguientes ventajas comparada con otras
tecnologías como el LCD:
- Bajo consumo de energía
- Pantalla robusta,ligera y delgada
- Material reflectivo que permite leer con luz natural.

Los HTCP o Media Center
Los HTPC o Media Center
son ordenadores destinados a estar en el salón de casa acompañando al televisor. Están pensados para ofrecer entretenimiento
multimedia: escuchar música, ver películas o fotos, reproducir
DVD, ver y grabar televisión, buscar noticias, usarlo como consola
de videojuegos.
Para construir un ordenador HTPC se necesita una placa base,
un procesador, memoria RAM, disco duro, una tarjeta de ví-
deo, otra de sonido, una unidad de DVD o BD, software y un
sistema operativo. Este tipo de ordenadores no suele llevar ni
teclado ni ratón, pero sí un mando a distancia que suele venir
con la caja.

Barebones
Un barebone es como un PC de sobremesa, más pequeño,
preparado para multimedia. Está a medio camino entre el ordenador de
sobremesa y el portátil. Es un ordenador con una placa base más sofisticada
que los ordenadores normales preparada para reproducir CD/DVD, escuchar
la radio, ver la televisión, acceder a fotos, ver vídeos, etc., casi sin tener
que arrancar ningún sistema operativo, en muchos casos lo hace la BIOS,
además dispone también del modo PC que permite trabajar como si fuese
un ordenador normal.

Consolas
Las consolas o las videoconsolas son sistemas electrónicos de entretenimiento para el
hogar que ejecutan juegos electrónicos o videojuegos contenidos en cartuchos o discos
ópticos. Los primeros sistemas de videoconsolas fueron diseñados únicamente para jugar,
pero han ido evolucionando con el paso del tiempo hasta convertirse en verdaderas
máquinas de potentes gráficos. Incorporan características importantes de multimedia,
como Internet, tiendas virtuales, canales de noticias y de tiempo.
Al igual que los ordenadores, las videoconsolas han sido clasificadas en distintas generaciones.
Esta clasificación determina su tiempo de lanzamiento y la tecnología existente.
Algunas generaciones están señaladas por el número determinado de bits con los
que se trabajaba de la segunda a la séptima
Ahora mismo las tres compañias importantes de consolas son:
- Microsoft (Xbox)
- Sony (Playstation)
- Nintendo (Wii , DS)

Bibliografía
- Apuntes del Tema.
- Información de busquedas de internet.